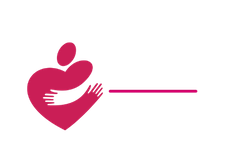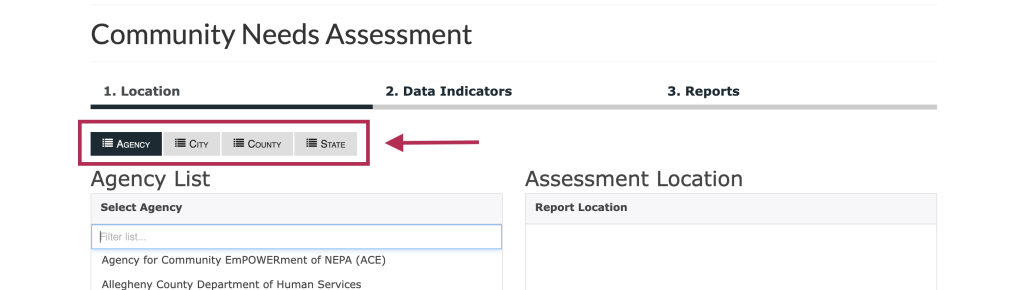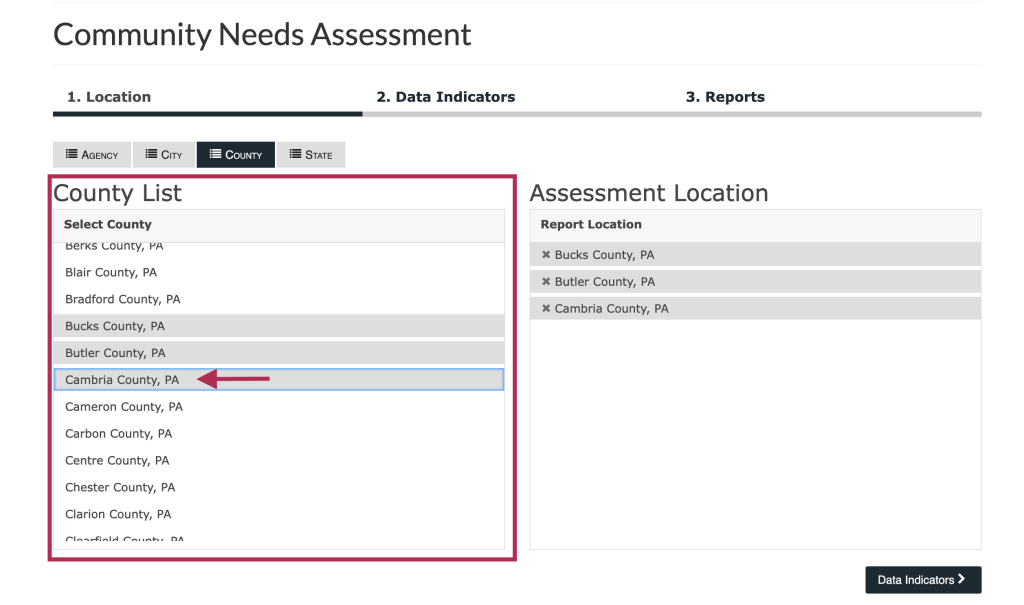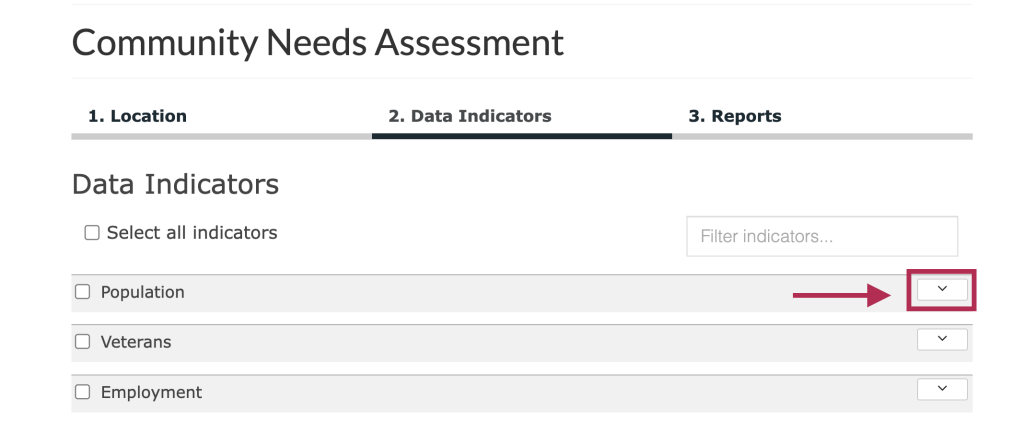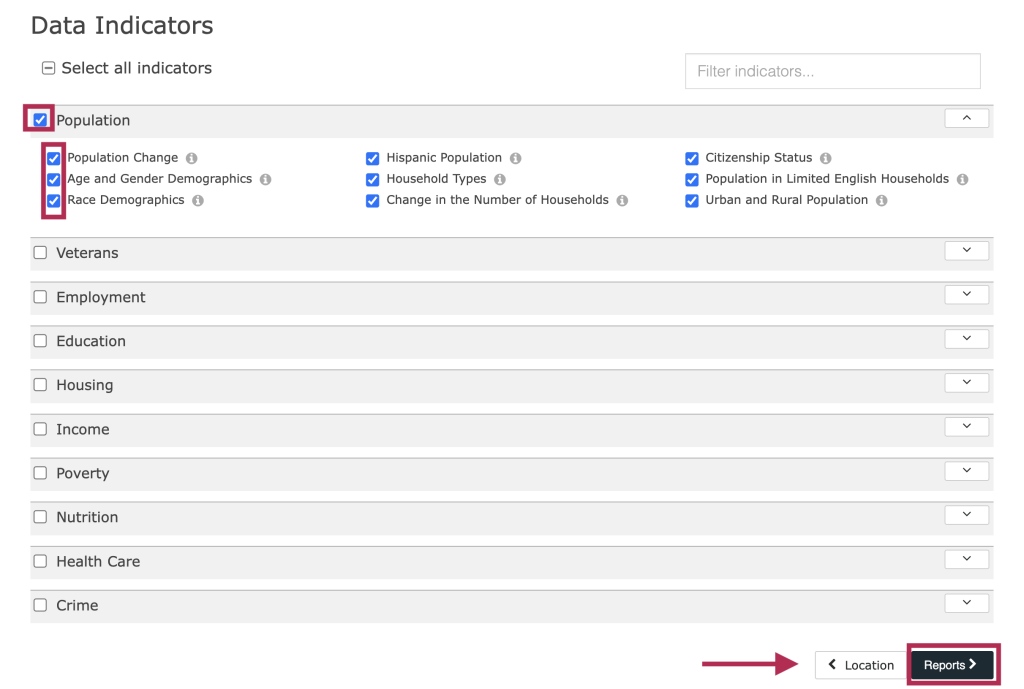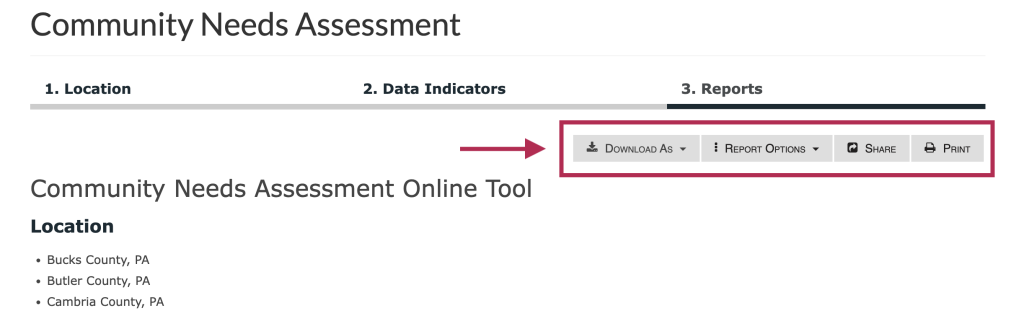The CAAP Community Needs Assessment tool allows you to quickly and easily create customized reports for your community action agency region or service area. Begin by defining your report location, then select the data you want to include in the report. Your completed report can be used to meet tri-annual reporting requirements, support grant applications, and inform the programs and services you offer to your community.
STEP TWO: Finish defining your location. Click the names of one or more locations from the list on the left (e.g., Adams County, Allegheny County, Armstrong County).
Your selections will appear and can be managed on the right under “Assessment Location.”
–> Click the “Data Indicators” button at the bottom right to move to the next step.
STEP THREE: Select the data indicators you want to include in your report. Click the carets on the right to expand the data categories.
Click the check box next to the indicator name (e.g., population change, age and gender demographics, etc.) to add single indicators to your report.
Click the check box next to the data category name (e.g., population, veterans, employment) to add an entire data category to your report.
–> Click the “Reports” button at the bottom right to generate your report.
STEP FOUR: Explore your completed report. Scroll down to view the data you selected for your report.
Use the round menu button at the bottom of the page to jump quickly between indicators.
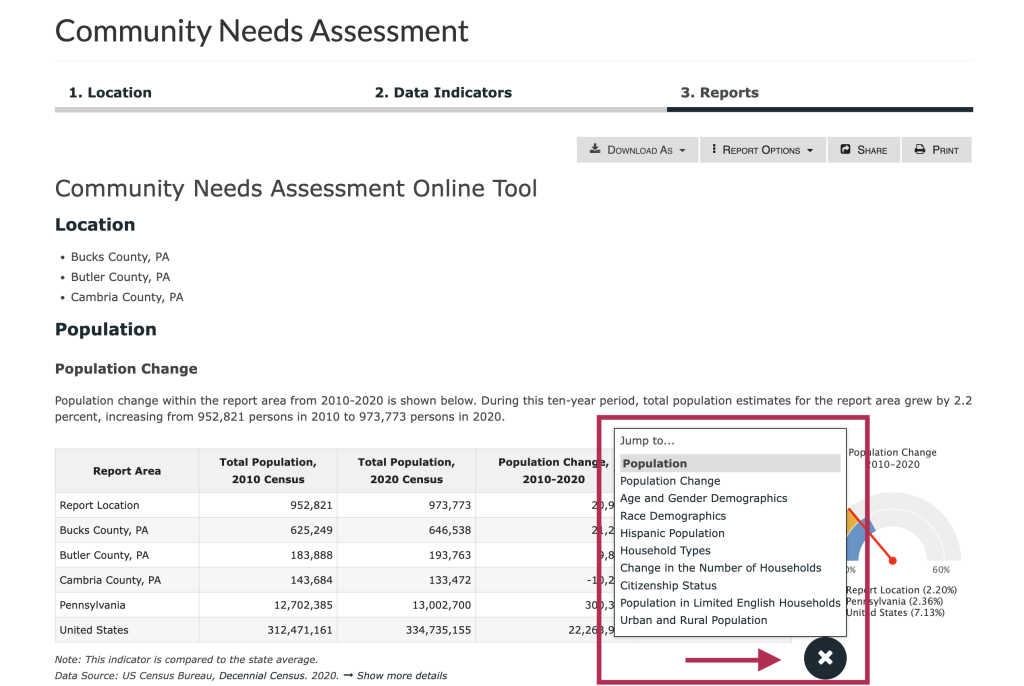
Need assistance? Email us at help@cares.missouri.edu